Liste des billets de cette série :
- Partie 1 : introduction
- Partie 2 : le serveur de base de données
- Partie 3 : le serveur Analysis Services
- Partie 4 : le serveur Reporting Services
- Partie 5 : le serveur Sharepoint
- Partie 6 : le serveur TeamFoundation Server
- Partie 7 : le serveur TeamBuild
Dans cette quatrième partie nous allons voir ce qu’il faut faire lorsque nous voulons renommer le serveur Sharepoint wss.demo.local en wss1.demo.local pour que nos services remarche ![]()
Sharepoint
Si vous avez lu les précédents billet c’est du réchauffer, on commence par renommer le serveur et le redémarrer.
Attention : n’étant pas un spécialiste Sharepoint il y a peut être des commandes plus simple que ce que je vais indiquer. Si vous êtes un expert Sharepoint et que vous voyez un problème, n’hésitez pas à faire un commentaire (constructif bien entendu :)).
Nous allons commencer par mettre à jour la configuration Sharepoint. Pour cela on va utiliser la même ligne de commande que lors du renommage du serveur de base de données (mais en utilisant le nom du serveur Sharepoint bien entendu :)) :
- Ouvrez une fenêtre de ligne de commande.
- Lancez la commande suivante :
"%commonprogramfiles%\Microsoft Shared\web server extensions\12\BIN\stsadm" -o renameserver -oldservername wss -newservername wss1
- Redémarrez IIS via la commande iisreset /noforce.
La configuration Sharepoint est maintenant à jour, il va falloir s’attaquer à la mise à jour des mapping des URL internes et publiques pour l’ensemble des applications web :
- Ouvrez un navigateur Internet.
- Ouvrez la page http://wss1:17012
- Cliquez sur l’onglet Operations puis sur le lien Alternate access mappings :
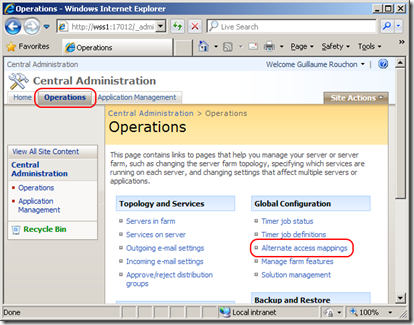
- Cliquez sur le lien dans la colonne Internal URL :
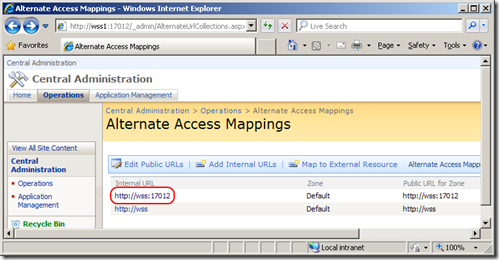
- Mettez à jour le champ URL protocol, host and port :
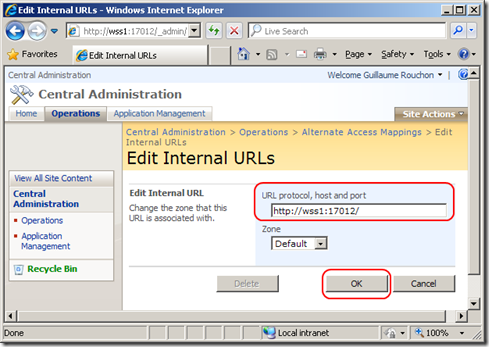
- Cliquez sur le bouton OK en bas de page.
- Il faudra répéter l’opération pour l’ensemble des applications web.
Voilà c’en est fini de Sharepoint, on va maintenant mettre à jour TFS afin que les portails des projets d’équipes pointent vers la nouvelle adresse.
TeamFoundation Server
Avant toute manipulation pensez à lancer la commande ipconfig /flushdns afin de vider le cache DNS pour que le serveur n’est plus aucune référence à l’ancien nom wss.
La seule manière de mettre à jour TFS est de passer par la console d’administration :
- Lancez la console d’admin.
- Sélectionnez le noeud Sharepoint Web Applications dans l’arbre, sélectionnez l’entrée http://wss dans la liste et cliquez sur le bouton Change :
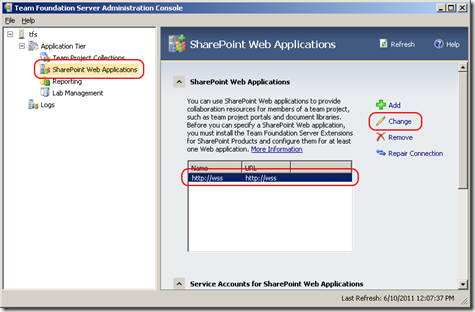
- Dans la boite de dialogue qui s’ouvre, dans l’onglet General :
- Mettez à jour le champ Friendly Name. (optionnel)
- Mettez à jour les champs Web Application URL et Central Administration URL avec la nouvelle adresse du serveur Sharepoint :
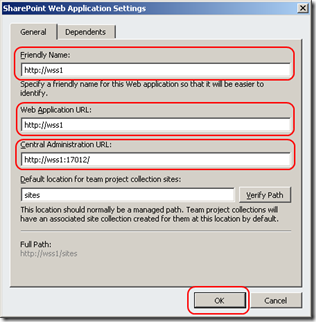
- Cliquez sur le bouton OK.
Voila l’installation est de nouveau fonctionnelle. La prochaine fois nous allons renommer le serveur TFS. Le serveur étant au cœur de l’installation il va y voir du boulot ![]()
Carpe Diem

Pingback: TFS 2010 : Renommer un serveur – Partie 1 : introduction ← Guillaume Rouchon's Blog
Pingback: TFS 2010 : Renommer un serveur – Partie 2 : le serveur de base de données ← Guillaume Rouchon's Blog
Pingback: TFS 2010 : Renommer un serveur – Partie 3 : le serveur Analysis Services ← Guillaume Rouchon's Blog