Avec les précédentes version de TFS si vous vouliez personnaliser le résumé d’une build faite via TeamBuild il fallait développer un add-in à Visual Studio et le déployer sur l’ensemble des postes clients. Cette manière de faire n’est pas très simple à mettre en place, elle a donc été simplifiée dans Visual Studio 2012 / Team Foundation 2012 ![]()
Tout ce passe avec la nouvelle activité standard pour TeamBuild WriteCustomSummaryInformation :
- Ouvrez votre workflow de build.
- Ajouter l’activité WriteCustomSummaryInformation ou vous le souhaité.
- Paramétrer l’activité.
Les paramètres disponible sont les suivants :
- SectionKey : la clé unique définissant la section,
- SectionDisplayName : le nom de la section affiché dans le résumé,
- SectionPriority : la priorité de la section permettant de définir son emplacement par rapport aux autres,
- Message : le message à afficher.
On obtient alors un jolie section personnalisée :
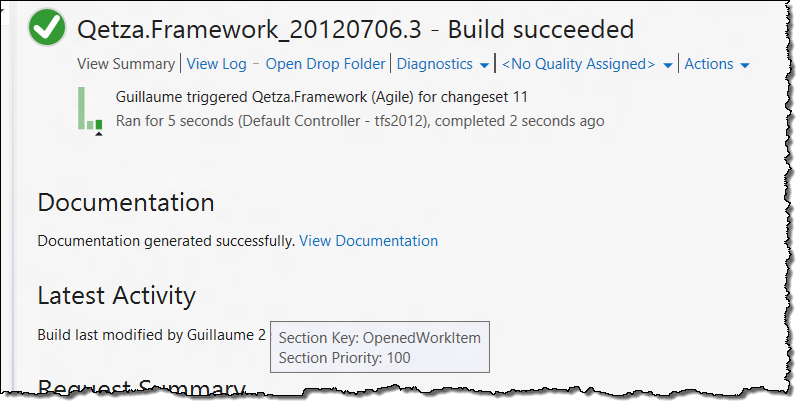
Si vous souhaiter afficher plusieurs lignes depuis plusieurs endroit dans le workflow, ajoutez autant de fois que nécessaire l’activité en vérifiant bien de spécifier la même valeur pour le paramètre SectionKey. Pour les paramètres SectionDisplayName et SectionPriority, c’est la première valeur qui sera utilisée.
Concernant les messages, ils sont forcement de type texte et peuvent par contre contenir des liens. Pour cela utilisez la syntaxe suivante : [texte](lien). Si le lien commence par « vsts: » il sera considéré comme un lien pointant vers un élément dans TFS et sera pris en charge directement par Visual Studio ; pour les autres liens, c’est le système d’exploitation qui sera appelé ![]()
Concernant la priorité, il faut spécifier une valeur supérieure ou égale à 0, 0 étant la priorité la plus importante faisant apparaitre la section en premier. La première section standard commence à 100. Vous pouvez passer la souris sur le titre d’une section pour voir sa clé et sa priorité (comme vous pouvez le voir sur la capture précédente :)). Il est d’ailleurs possible en utilisant ces informations de rajouter vos propres messages dans des sections existantes. Vous pouvez aussi les réordonner et les renommer en spécifant de nouvelles valeurs pour SectionDisplayName et SectionPriority ![]()
Si vous avez bien lu les explications précédentes, je ne parle que de message texte. En effet il s’agit d’une limitation de cette activité, on ne peut ajouter que des sections contenant du texte. Si vous voulez ajouter une section avec un contenu plus riche (texte, images, graphiques…) vous devrez réutiliser la même méthode que pour les précédentes version de Visual Studio.
Bien que ne couvrant pas tout les besoins c’est déjà un grand pas en avant ! ![]()
Carpe Diem.
